
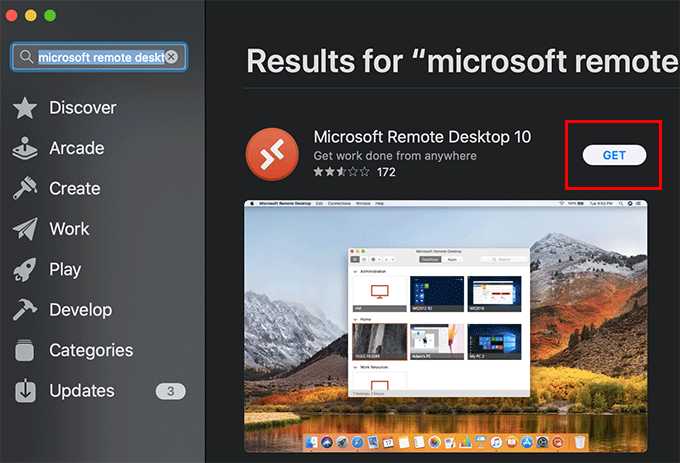
- #HOW TO CHANGE PASSWORD ON MICROSOFT REMOTE DESKTOP FOR MAC FOR FREE#
- #HOW TO CHANGE PASSWORD ON MICROSOFT REMOTE DESKTOP FOR MAC HOW TO#
- #HOW TO CHANGE PASSWORD ON MICROSOFT REMOTE DESKTOP FOR MAC UPGRADE#
Right click (control + click) on the icon, mouse over “Options,” and click “Keep in Dock.” This will keep you from having to look for the icon every time you need to use it. If you think you’ll be frequently using this remote desktop connection, now would be a good time to set it in your dock. Or, you can use the searchlight feature by clicking the looking glass at the top right of your home screen, or by using the shortcut Command + Space Bar, and searching for “Microsoft Remote Desktop.” Opening the app should look like this: Next, open the application by clicking through the grey “Launchpad” icon and clicking on the Remote Desktop app icon. This app is free, so no price will be listed. To begin the download, click the blue “Get” button. Once you’ve accessed the Mac App Store, use the search bar at the top right of the screen to search for “Microsoft Remote Desktop.” The first search result should be what you’re looking for. Or, you can download it from our sister site here. Click the blue “App Store” icon in your dock. In order to get started with Microsoft Remote Desktop, you must begin by downloading it from the Mac App Store. Note: If you want to access Microsoft Remote Desktop on a newer Mac running macOS Sierra, check out this article instead.
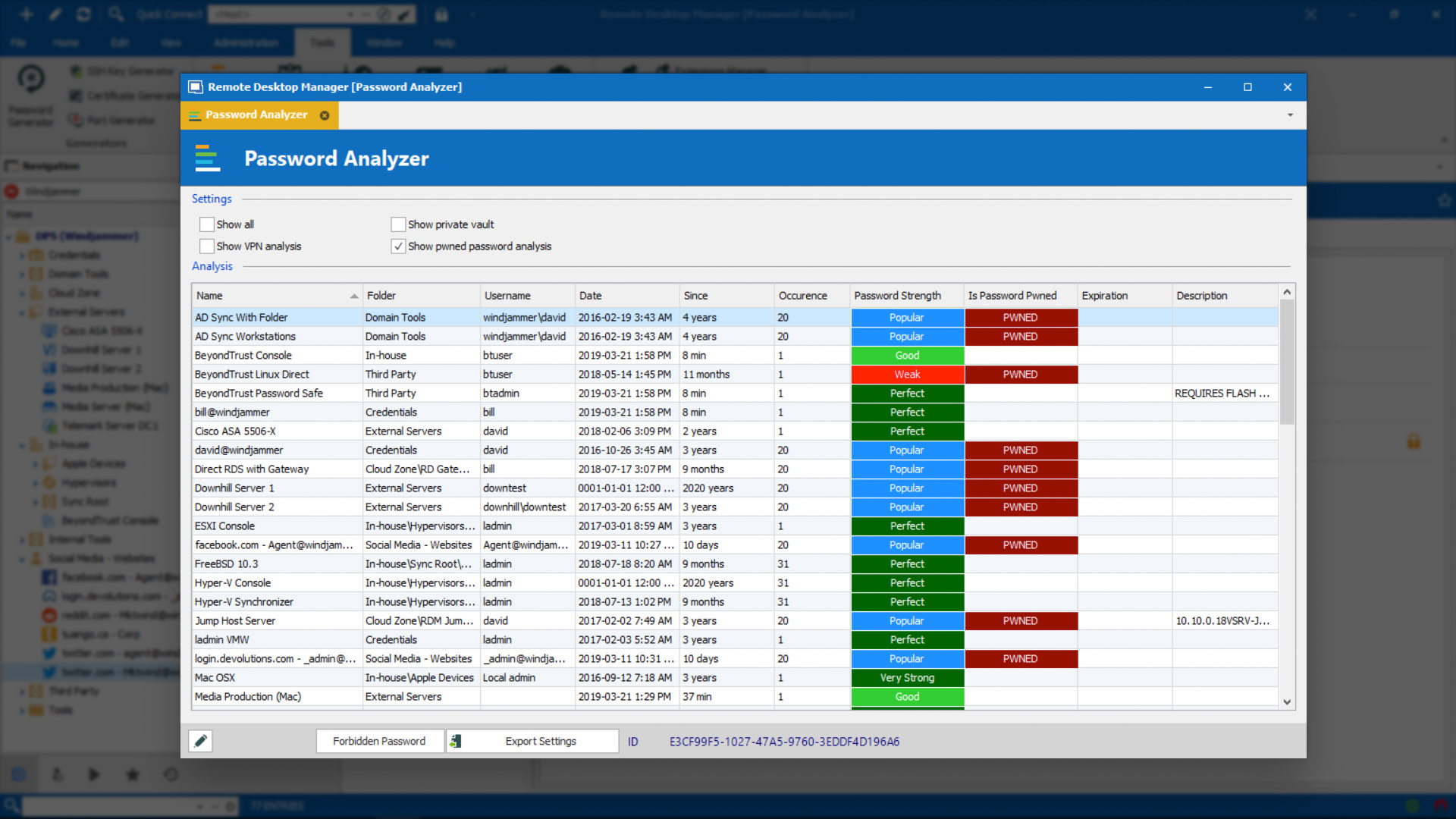
Available now through the Mac App store, it allows users to remotely connect to a Windows desktop to access local files, applications, and network resources.
#HOW TO CHANGE PASSWORD ON MICROSOFT REMOTE DESKTOP FOR MAC HOW TO#
SEE: How to work from home: IT pro’s guidebook to telecommuting and remote work (TechRepublic Premium)įor Mac users, the stalwart tool has been the Microsoft Remote Desktop connection. However, a gap still exists for some and requires a bridge to move between computing environments. You'll need this later.Today’s technology has come a long way in closing the divide between Windows and Mac applications, especially in the enterprise. Make note of the name of this PC under How to connect to this PC. When you're ready, select Start > Settings > System > Remote Desktop, and turn on Enable Remote Desktop.
#HOW TO CHANGE PASSWORD ON MICROSOFT REMOTE DESKTOP FOR MAC UPGRADE#
To check this, go to Start > Settings > System > About and look for Edition. For info on how to get Windows 10 Pro, go to Upgrade Windows 10 Home to Windows 10 Pro. Select the remote PC name that you added, and then wait for the connection to complete.
#HOW TO CHANGE PASSWORD ON MICROSOFT REMOTE DESKTOP FOR MAC FOR FREE#
On your Windows, Android, or iOS device: Open the Remote Desktop app (available for free from Microsoft Store, Google Play, and the Mac App Store), and add the name of the PC that you want to connect to (from Step 1). In Remote Desktop Connection, type the name of the PC you want to connect to (from Step 1), and then select Connect. On your local Windows PC: In the search box on the taskbar, type Remote Desktop Connection, and then select Remote Desktop Connection. Use Remote Desktop to connect to the PC you set up: Make note of the name of this PC under PC name. Then, under System, select Remote Desktop, set Remote Desktop to On, and then select Confirm. When you're ready, select Start, and open Settings. Then, under System, select About, and under Windows specifications, look for Edition. For info on how to get Windows 11 Pro, go to Upgrade Windows Home to Windows Pro. To check this, select Start, and open Settings. Set up the PC you want to connect to so it allows remote connections:


 0 kommentar(er)
0 kommentar(er)
